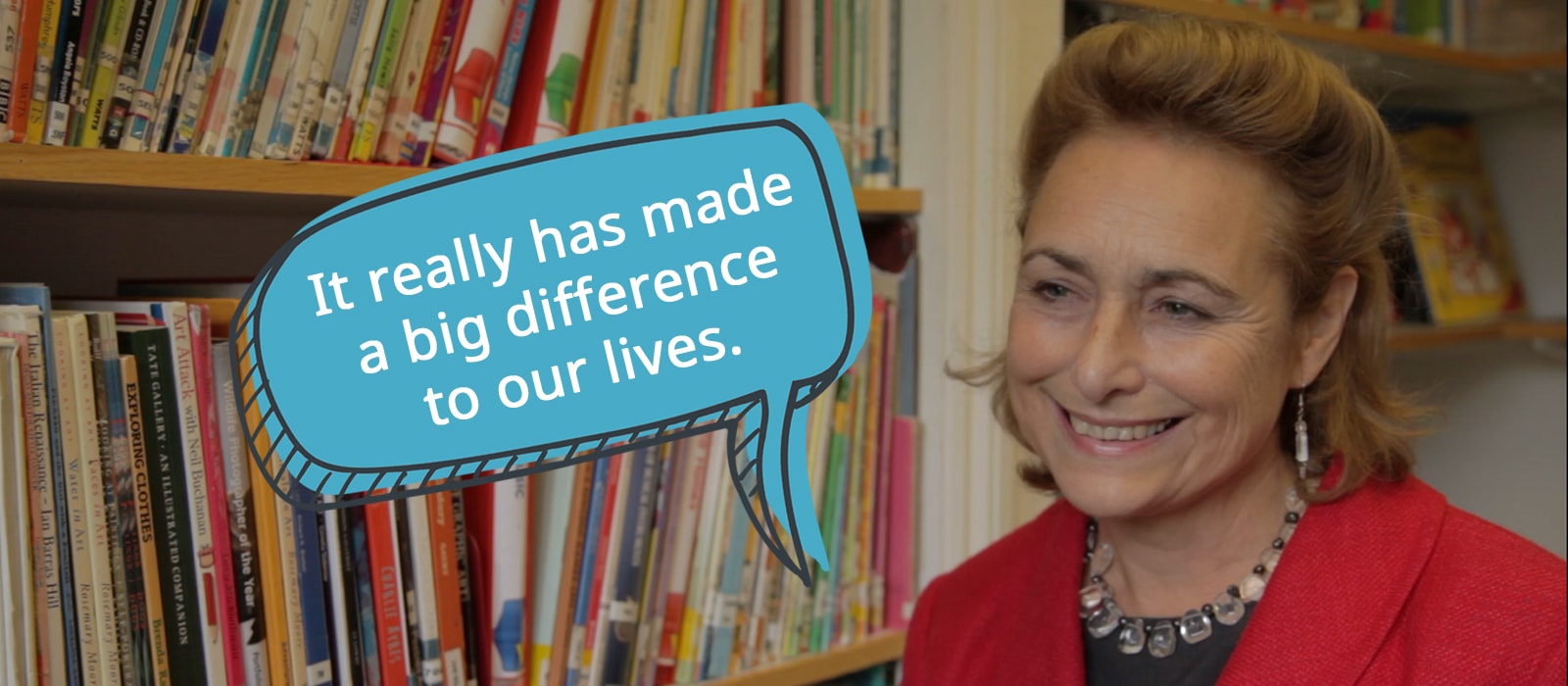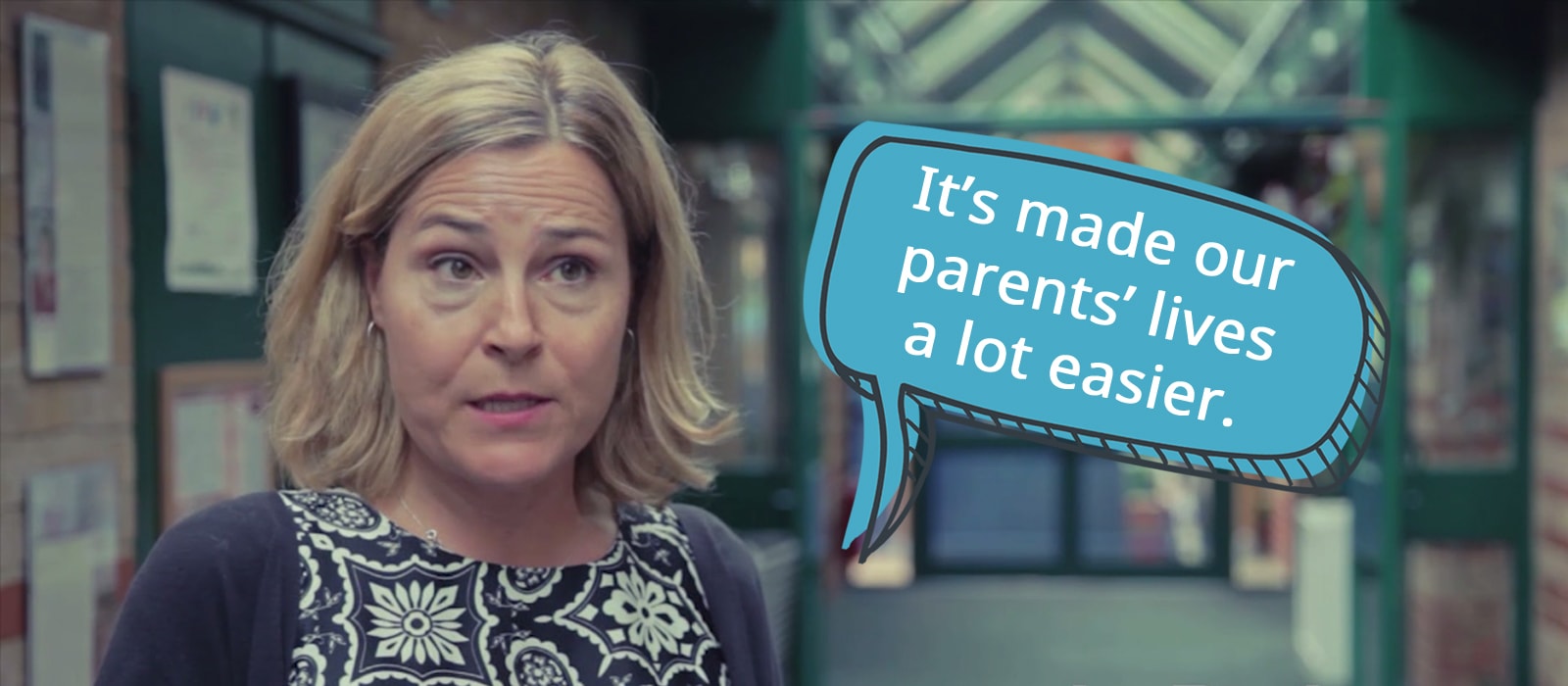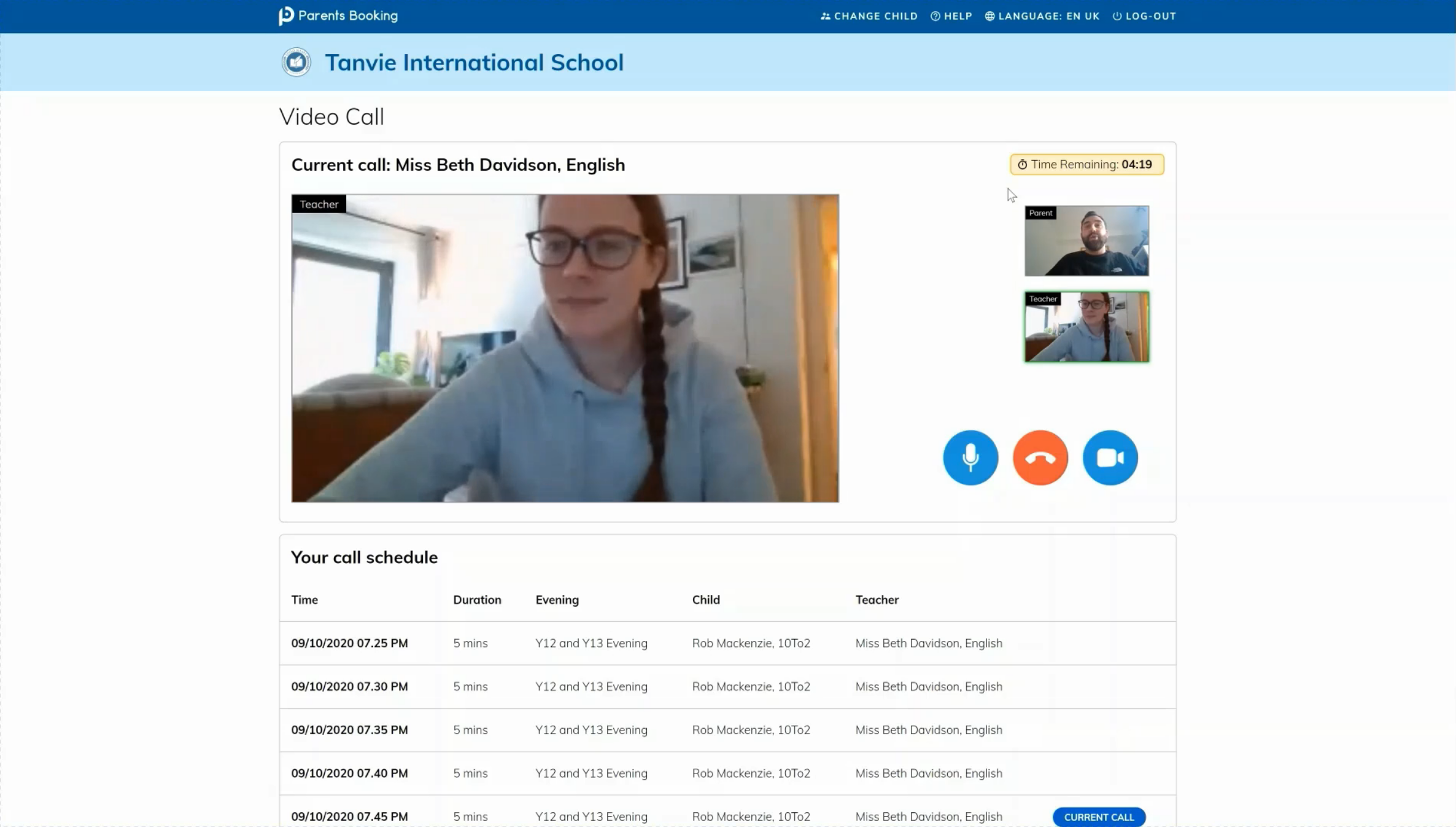Firstly, welcome back. We hope you had a relaxing and refreshing summer, and managed to soak up some rays!
This blog article lists the exciting changes we’ve made to Parents Booking since last academic year. You can click on a topic below and this will open that specific change in a new blog post, usually complete with a video explainer.
- It’s much easier to choose who and when to invite parents now, and you can easily edit the content of the invite.
- You can move, copy or remove class codes much more easily now, for example when you need to swap which teacher is responsible for a certain group of students in one parents’ evening.
- A new, red ‘Review/Confirm Teacher Assignments’ banner will show any time you make changes to teachers/classes on the Teachers page, helping schools apply changes to evenings they have previously set up more easily.
- A new ‘Time to Finalise Everything’ notification will now pop up, and a corresponding reminder email will be sent to the school Admin, in advance of each parents’ evening, to offer Admin some last-minute help, e.g. printing teacher schedules, sending reminder emails to parents, chasing parents who have not booked yet.
- Lots of new video meeting features, which will make the video meeting experience even better for parents and teachers.
- Parents can share a special video meeting ‘join link’ with other family members, so multiple participants can join pre-booked video meetings together (e.g. 3 parents/guardians can meet with the teacher together).
- The school Admin can ‘share’ bookings made with one teacher with others, so that multiple teachers can meet the same parent(s) at the same time.
- The school Admin can bulk block out or bulk extend teacher schedules from one webpage.
- The school Admin can ‘Login As’ a teacher on the Teachers page, to see a specific teacher’s account.
- Several new events and clubs module changes.
Also, these are some of the things we’re looking to add ASAP this term:
- Screen sharing and a chat box in the video meeting room.
- Ability to email teachers their appointment schedule one-at-a-time or in bulk.
- Parents and teachers will be able to login from RM Unify in one click.
- Schools will be able to import Pupil Premium status for students, where wanted, to help with priority inviting or chasing parents this applies to.
- One click data import for the following MIS/SIS school databases: Arbor, Aspen, Engage, PowerSchool and Progresso/Cloud School.
Thanks for reading, and if you have any questions just let us know.
Best wishes,
Parents Booking